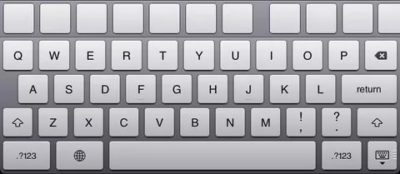Не меняется язык ввода с русского на английский в Windows 7, 8
В основном Мы используем русский язык ввода и меняем его на английский, когда требуется прописать название почтового ящика, пароль и другое. Для совершения данной операции чаще используют сочетание клавиш, но иногда клавиатура не переключается на английский язык, что делать с такой проблемой рассмотрим в уроке.
Причины не переключения языка:
- Включен 1 язык ввода – если не отображается языковая панель на Windows 7, 8 в трее, вероятнее всего, что в настройках задан один язык.
- Не назначены или отключены горячие клавиши – традиционно смена происходит нажатием клавиш Shift + Alt или Shift + Ctrl, но в опциях могут быть назначены другие кнопки клавиатуры.
- Не работают клавиши переключения – повреждение работоспособности кнопок, в этом случае потребуется задать другие сочетания или переключать язык ввода мышкой через языковую панель.
Прежде чем проделывать инструкции, перезагрузите ПК. Возможно, это сбой в результате установки или обновления ПО. Если проблема осталась, тогда вперед ее устранять.
Добавление языка
Если на панели задач в области системного трея Вы увидите языковую панель, тогда смело пропускайте выполнение инструкции этого раздела. Иначе проделайте следующие шаги:
1. Запустите панель управления Windows 7, 8. Переключитесь на крупные или мелкие значки в области просмотра. Среди компонентов найдите и выберите «язык и региональные стандарты».
2. Перейдите во вкладку «языки и клавиатуры». Потом кликните кнопку «изменить клавиатуру».
3. Обратите внимание на количество языков. Если один «русский», тогда жмите кнопку «добавить».
4. В огромном списке найдите «английский (США)» язык и кликните плюсик перед ним. Здесь доступно 2 пункта.
Нажмите на плюсик 1 пункта. Отметьте флажком «США», чтобы назначить классическую английскую раскладку. Если Вы используете ручной сенсорный ввод, раскройте 2 раздел и отметьте опцию распознавания рукописного текста – Ink Correction. Далее щелкните OK.
5. Теперь рядом с русским должен появиться английский язык. Из списка выше выберите язык по умолчанию, который будет действовать после запуска Windows. Кликните кнопку «применить» и проверьте изменения. Если и сейчас клавиатура не переключается с русского на английский язык, тогда делайте шаги ниже.
Задаем горячие клавиши
Перейдите в окошко «языки и службы текстового ввода», до которого доберетесь, выполнив шаги 1 и 2 выше. Переместитесь во вкладку «переключение клавиатуры». Посмотрите какие у Вас действия и назначены ли на них сочетания клавиш. У меня везде стоит «нет» из-за этого клавиатура не переключается и не меняется язык ввода.
Чтобы назначить кнопки, кликните на «переключить язык», затем «сменить сочетание клавиш». В окне задайте смену языка ввода из 3 доступных вариантов:
- Ctrl + Shift
- Alt (слева) + Shift
- Е, знак ударения (над Tab)
Я выбрал 2 вариант, он для меня более удобен. Выберите свое сочетание, щелкните OK в этом и предыдущем окне.
Вы также можете задать горячие клавиши для конкретного языка. Выберите, к примеру, английский и нажмите «сменить сочетание клавиш». На изображении присвоены кнопки Ctrl + 1, присвойте свои значения и жмите OK.
Если не меняется язык ввода после проделанных действий, проверьте исправность кнопок. Запустите экранную клавиатуру и последовательно кликайте кнопки назначения. Изменение цвета клавиши говорит об ее исправности.
В настройках языка во вкладке языковой панели убедитесь, что отмечена опция закрепления на панели задач. Это поможет переключать язык с русского на английский с помощью мыши. Кликните OK.
Теперь Вы знаете, почему клавиатура не переключается на английский язык, и что делать при данной ситуации. Рекомендации в 90 % срабатывают, за исключением неисправности клавиш и повреждения текстовой службы.
Источник: http://nastrojcomp.ru/operacionnye-sistemy/klaviatura-ne-pereklyuchaetsya-na-anglijskij-yazyk-chto-delat.html
Клавиатура и назначение ее клавиш
Мы с вами уже неплохо освоили работу с мышкой. Пришла пора поближе познакомиться с клавиатурой. Возможно, обилие клавиш слегка пугает начинающего пользователя, ведь кроме знакомых клавиш с цифрами и буквами на клавиатуре есть еще множество дополнительных клавиш. Но ничего в них нет страшного, и мы сейчас с ними разберемся.
Думаю, для вас не является секретом, что клавиатура в основном используется для ввода данных в компьютер. Но кроме этого клавиатуру применяют и для осуществления различных операций по управлению компьютером.
Назначение клавиш классической клавиатуры
Сейчас мы с вами разберем самую обычную (классическую) клавиатуру и составим список наиболее важных для нас клавиш. Я сказал «самую обычную» потому, что в продаже вы можете найти клавиатуры, которые имеют дополнительные клавиши, выполняющие вспомогательные функции. Производители клавиатур постоянно придумывают новые конструкции, порой имеющие очень причудливый вид.
Рабочие области клавиатуры
Обычную клавиатуру можно условно разделить на несколько областей.
Давайте подробно рассмотрим все эти области и выделим те клавиши, которые нам понадобятся при ежедневной работе на компьютере.
Функциональные и вспомогательные клавиши
В самой верхней области клавиатуры находятся клавиши, которые не используются для ввода данных в компьютер. Эти клавиши выполняют вспомогательные действия, которые приведены в таблице ниже.
Символьные клавиши
Под областью функциональных клавиш находится область символьных клавиш, в которой размещаются клавиши для ввода цифр, букв и других символов. На многих клавишах изображено по два или три символа. На буквенных клавишах изображены русские и латинские буквы и при переключении языка ввода на английский язык, будут вводиться латинские буквы, а при переключении на русскую раскладку клавиатуры — русские буквы.
Клавиши модификаторы
В этой области есть клавиши, которые называют клавишами модификаторами (клавиши Ctrl, Alt и Shift). Эти клавиши получили такое название за то, что они позволяют изменять значения символьных клавиш. Например, если на клавише изображено три символа (рис.
81), то один из них вводится при простом нажатии клавиши (это символ «3»), второй – при одновременном нажатии символьной клавиши и клавиши Shift (это символ «№», при условии, что выбрана русская раскладка клавиатуры), третий символ – при переключении раскладки клавиатуры на другой язык и одновременном нажатии символьной клавиши с клавишей Shift (это символ «#», если выбрана английская раскладка клавиатуры).
Мы еще не рассматривали ввод текста, но думаю, что следует ввести понятие текстового курсора, так как следующая группа клавиш связана именно с ним. Текстовым курсором называется мигающая вертикальная или горизонтальная черточка, которая указывает на экране местоположение вновь вводимого с клавиатуры символа. Наверняка вы видели его, если запускали какую-нибудь программу для ввода текста.
Курсорные клавиши
Итак, клавиши управления текстовым курсором:
Чуть повыше клавиш управления курсором обычно размещаются дополнительные клавиши, которые также имеют отношение к управлению курсором. Действия, выполняемые этими клавишами сложно описать без приведения практических примеров. Поэтому в таблице ниже я привожу краткое описание этих клавиш, и вы можете пользоваться данной таблицей в дальнейшем как справочником. Вернитесь к ней, когда мы будем изучать работу в текстовых редакторах.
Дополнительный блок клавиш
Как я уже упоминал ранее, в правой части клавиатуры находится дополнительная клавиатура, на которой расположены цифровые клавиши и клавиши математических действий, а так же дополнительная клавиша Enter.
Дополнительная клавиатура включается клавишей NumLock.
При отключенном режиме NumLock дополнительную клавиатуру можно использовать для управления курсором — на цифровых клавишах есть дополнительные надписи, указывающие на функциональность клавиши.
На многих (но не на всех) клавиатурах есть область, в которой находятся индикаторы режимов (рис.80). Эти индикаторы загораются при нажатии соответствующей клавиши:
Источник: https://www.pc-school.ru/klaviatura-i-naznachenie-ee-klavish/
Конвертер русских паролей в английские символы
Онлайн конвертер русских паролей в английские символы (латиницу). Сервис предназначен для любителей создавать и писать на клавиатуре русские пароли, в то время когда выставлен английский язык ввода символов.
Английский пароль русскими буквами
Чтобы получить английский пароль написанный русскими буквами, введите в поле вода данных (выше), ваш пароль русскими символами, после чего нажмите на кнопку конвертирования. После обработки вы увидите результат конвертации русского пароля в английские символы.
Зачем конвертировать русские пароли в латиницу?
Многие русскоязычные пользователи любят создавать пароли на клавиатуре «по-русски» в то время когда выставлена английская раскладка. Т.е. к примеру пароль — Мойсуперпароль57, в итоге выглядит и пишется таким образом — Vjqcegthgfhjkm57. В таком пароле есть свои плюсы и минусы. Ниже мы рассмотрим все «за» и «против».
Плюсы пароля такого типа:
- Легко запомнить (словосочетание пишется на родном языке)
- Сложно подобрать
Минусы пароля такого типа:
- Если на клавиатуре нет русскоязычных символов, будет очень сложно ввести пароль
- Если в ОС нет возможности переключить раскладку, то пароль невозможно будет набрать
- Чтобы ввести пароль находясь заграницей (например в Тайланде), вам нужно знать оригинальные символы пароля, т.к. русскоязычных символов на клавиатуре в зарубежных странах нет.
- Если при создании своего пароля вы использовали стандартную раскладку QWERTY, а после на компьютере где вы пытаетесь ввести пароль, установлена раскладка отличная от вашей (например раскладка Дворака), то вы также не сможете ввести пароль, т.к. символы при вводе будут кардинально отличатся от оригинального вашего пароля.
Как видно выше, минусов такого пароля намного больше. Но с помощью нашего сервиса конвертирования русских паролей, вы легко можете продолжать использовать свои любимые русские пароли созданные на латинице.
Что умеет сервис конвертирования русских паролей?
Мы создали очень мощный и в то же время очень простой инструмент по конвертированию русских паролей на английские символы. Английский пароль русскими буквами, очень легко конвертировать с помощью нашего сервиса. Наш конвертер умеет работать с 3 видами раскладки, можно выбрать тип клавиатуры или включить виртуальную русскую клавиатуру.
3 вида раскладки клавиатуры
- QWERTY (стандартная раскладка)
- Dvorak (раскладка Дворака)
- Colemak (раскладка Коулмана)
Выбор типа клавиатуры
При использовании стандартной расладки QWERTY вы можете выбрать одну из двух типов клавиатур, которая установлена у вас.
- IBM (стандартная клавиатура, используется в большинстве компьютерах с ОС Windows)
- Apple (клавиатура от «яблочных» устройств, таких как: MacBook, MacBook Air, MacBook Pro, Mac Mini, iMac, Mac Pro)
* — раскладка клавиатуры Apple отличается от IBM, расположением буквы Ё и спец. символами клавиатуры. Остальные русскоязычные буквы полностью соответствуют стандартной раскладке ЙЦУКЕН.
Виртуальная русская клавиатура
Полная копия стандартной IBM клавиатуры с раскладкой QWERTY (ЙЦУКЕН). Простой онлайн набор русских символов в нижнем и верхнем регистре и ввод всех спец. символов клавиатуры.
Источник: https://katvin.com/tools/russian-passwords.html
Подробно о клавиатурах цифровых пианино
«Звучит как акустическое фортепиано» – это лучший комплимент, который можно сделать в адрес цифрового инструмента. Сегодня мы поговорим о выборе цифрового пианино, а точнее, о главном критерии выбора – клавиатуре.
Механизм работы
На чугунную основу внутри корпуса натянуты металлические струны. Каждая клавиша имеет молоточковый механизм, который приходит в действие при нажатии на клавишу: молоток ударяет по струне, она начинает вибрировать, и мы слышим звук. Его громкость зависит от силы удара по струне, то есть от силы нажатия на клавишу.
Звукообразование происходит внутри закрытого пространства и зависит от многих факторов: сорта древесины, лака, сложных конструкционных особенностей, механики клавиш и т.д.
При этом вы получаете полностью натуральный звук. На этом плюсы акустического пианино, пожалуй, заканчиваются. А вот из минусов можно отметить большой вес и размер, необходимость постоянной настройки и подверженность влиянию внешней среды.
Механизм образования звука в пианино
Цифровые пианино не имеют сложной механики, а звукообразование происходит за счет цифровой схемы, которая генерирует звук.
Хорошее цифровое пианино обеспечивает максимально реалистичный звук акустического инструмента и реальные физические ощущения от игры на клавишах. Клавиатура таких инструментов имеет молоточковый механизм (взвешенные клавиши). При этом клавиши имеют такую же форму, что и у акустического пианино, а при игре сохраняется ощущение отдачи от удара молоточка по струне, благодаря грамотной конструкции клавиш, имитирующих данную особенность.
Игра на цифровом пианино
История создания инструмента
Путь к современному молоточковому механизму занял не один десяток лет. Сначала клавиши были легкими, а благодаря пружинам после нажатия сразу возвращались в исходное положение. Сейчас такие клавиши используются в синтезаторах. Позже стали утяжелять каждую клавишу, чтобы достигнуть более натуральных ощущений при игре, при этом пружинный механизм был сохранен.
И только потом появились специальные молоточковые механизмы, которые имитируют клавиатуру акустического пианино. Они повторяют всю цепь удара – от клавиши до молоточка, который в случае цифрового пианино бьет не по струне, а по специальным датчикам – сенсорам. Их количество может варьироваться от 1 до 3, что тоже косвенно влияет на нюансы игры.
Например, полунажатие клавиши должно звучать соответственно, а сверхмедленное нажатие не должно воспроизводить звуков вообще.
Работа сенсоров в пианино
Молоточковая (hammer action)
Делится на два вида: градуированную молоточковую (graded hammer action) и балансную молоточковую (balanced hammer action).
- Градуированную клавиатуру имеют большинство цифровых пианино, она призвана обеспечивать ощущения от прикосновений к клавишам такие же, как при игре на акустических фортепиано. Слово „graded“ означает, что клавиши в нижнем регистре нажимаются немного тяжелее, а в верхнем регистре – легче, как в акустических фортепиано, где толщина и длина струн разная и усилия на нажатие клавиш распределены соответственно. Такая клавиатура помогает воспроизводить все нюансы тембров с глубокой градацией звуковой окраски, зависящей от силы удара.
- Балансная молоточковая клавиатура тоже обеспечивает ощущение игры на акустических фортепиано, но без распределения по силе нажатия от нижней октавы к верхней. Чаще всего ее можно встретить в синтезаторах и MIDI-клавиатурах.
Синтезаторная (synth action), или клавиатура органного типа
По ширине ее клавиши немного меньше, чем фортепианные, и нажимаются совсем легко. Синтезаторная клавиатура в свою очередь бывает динамической и не динамической. На динамической громкость зависит от скорости нажатия, то есть от силы удара. Устройство подойдет для начинающих исполнителей, а также для тех, кто хорошо владеет специфическими приемами игры всевозможными синтезаторными, органными, другими тембрами разнообразных акустических инструментов.
Синтезаторная клавиатура
Полувзвешенная клавиатура (semi-weighted)
У такой клавиатуры клавиши могут быть по размеру и форме как синтезаторными, так и фортепианными. Однако при этом они не имеют молоточковую механику, а просто нажимаются заметно тяжелее, чем в синтезаторной. После акустического фортепиано такой клавиатурой пользоваться легче, чем синтезаторной.
Итак, молоточковую клавиатуру цифрового пианино отличают:
- 88 полноразмерных клавиш, разных по весу (в верхнем регистре – легкие, в нижнем – тяжелые), что полностью соответствует акустическому аналогу.
Клавиатура semi-weighted
- Чувствительность клавиш к силе нажатия. Сила нажатия на клавишу определяет громкость звучания ноты. Чувствительность всей клавиатуры задается определенными предустановками, чаще всего для этой функции выделены отдельные кнопки “Touch” (“Hard” – для экспрессивной игры, “Medium” – стандарт, “Soft” – для детей с неокрепшими пальчиками и другие). На практике же всегда используется стандартный Medium-режим.
- Дискретизация чувствительности к силе нажатия для каждой конкретной клавиши. Например, в некоторых моделях CASIO существует 128 вариантов силы (или интенсивности) нажатия на клавишу. Значит и уровней громкости извлекаемой ноты будет тоже 128. Этому важному нюансу производители уделяют большое внимание, так как от этого зависит способность инструмента передать все краски произведения, его выразительность или экспрессию.
Электронное пианино с полувзвешенной клавиатурой
Типы механизмов
Клавиатура является самой важной частью цифрового пианино, поэтому мировые производители, постоянно совершенствуют механику клавиатур своих инструментов, патентуют и дают им названия. Рассмотрим самые популярные из них.
ROLAND
Клавиатура ROLAND PHA-4 (Progresive Hummer Action – прогрессивное молоточковое действие) передает естественные ощущения игры на большом концертном рояле.
В ней отсутствуют какие-либо пружины, предусмотрен только молоточковый механизм, что способствует реалистичному сопротивлению клавиши.
Также некоторые модели инструментов имеют функцию Escapement (послекасание или отпускание), которая позволяет передать все нюансы игры Pianissimo и Fortissimo. Специальное мягкое демпфирование позволяет добиться меньшего механического шума при сильной игре.
Механизм клавиатуры ROLAND PHA-4
Покрытие клавиш может быть двух видов: «под пластик» или «под слоновую кость» (Ivory Feel). В последнем случае на клавиатуре удобней играть, так как даже слегка влажные пальцы не скользят по поверхности.
Клавиатура PHA-4 выпускается в трех модификациях: старшая CONCERT, средняя PREMIUM и младшая STANDARD.
YAMAHA
Компания YAMAHA давно и успешно использует в своих инструментах механизм клавиатуры GH-3 (Graded Hummer 3), в котором цифра «3» указывает на наличие трех сенсоров на одной клавише, что позволяет более точно воспроизвести интенсивность нажатия на нее. Именно YAMAHA стала первопроходцем в этом вопросе. Сейчас три сенсора устанавливают и в устройствах других производителей.
Механизм клавиатуры GH-3
KAWAI
Это не самый известный в обывательских кругах, но один из лучших производителей японских цифровых пианино. Если вы любитель классики, то цифровые пианино KAWAI – это ваш выбор.
Клавиатура пианино KAWAI
В серии цифровых пианино CA (Concert Artist) используется клавиатура RM3, клавиши механизма которой имеют полную длину, что идеально подходит классическим исполнителям. Настоящая клавиатура рояльного типа в сочетании с превосходным классическим звучанием фортепиано сделали эту марку очень популярной во многих странах.
Клавиатура RM3
В серии KAWAI CN используется клавиатура с пластиковыми клавишами, которая получила название RH II (Responsive Hammer II). Каждая клавиша этого механизма имеет не менее трех сенсоров касания для полной передачи особенностей любого музыкального произведения.
Клавиатура с пластиковыми клавишами RH II
CASIO
Имея более тридцати лет опыта производства электронных музыкальных инструментов, компания CASIO каждый год выпускает более новые серии инструментов, совершенствуя их клавиатуру.
Несмотря на относительно невысокую цену, цифровые пианино, особенно серии Celviano и Privia, имеют весьма достойную механику, удовлетворяющую требованиям преподавателя музыкальной школы. В последних версиях цифровых пианино CASIO также имеется несколько сенсоров на каждой клавише.
Дополнительно «градация чувствительности» к скорости касания (velocity) разделена на 128 частей, что позволяет передать малейшие нюансы и характер любого произведения.
Клавиатуры CASIO
Теперь вы знаете, что механика всех видов клавиатур электронных пианино очень сложна. Производители уделяют ей особое внимание, доводя до совершенства клавишный механизм в своих проектных мастерских.
Источник: https://pop-music.ru/articles/tsifrovoe-pianino-vse-vnimanie-na-klaviaturu/
Как переключиться на английский шрифт на клавиатуре?
Любому пользователю приходится переключать раскладку на клавиатуре с русского на английский язык и наоборот. Могут быть и другие, но эти основные. Менять их приходится и при наборе текстов, и при формировании запросов для поисковых систем, и при комментировании записей.
Опытный пользователь выполняет такую смену, не задумываясь. Никаких хитростей тут нет. Но если человек только начинает осваивать компьютер, то перейти на другой язык ему помогут следующие подсказки. На ноутбуках и компьютерах существует несколько вариантов, как сменить его.
Через языковую панель
Буквенное обозначение, отображающее язык системы, находится внизу экрана, в правом углу рядом с часами. Смену раскладки компьютера выполняют с помощью манипулятора: достаточно щелчком левой кнопки на панели перейти на всплывающее окно, в котором отметить «галочкой» нужный.
Языковая панель отображается, когда в системе используется больше одного языка. Например, если задан только английский, она видна не будет. Чтобы её включить, нужно минимум два.
С помощью клавиатуры
Этот способ чаще всего применяется как наиболее удобный. Поэтому рассмотрим его подробно.
Переключение с русского на английский и наоборот происходит с помощью «быстрых клавиш». Это сочетания кнопок, нажатие которых активизирует последовательную смену языков системы, даёт возможность перейти с одного на другой.
Нужные клавиши следует нажимать одновременно. «Горячие» кнопки выбирают еще в ходе установки Windows.
Используют сочетания:
- Ctrl +Shift;
- Alt +Shift (Alt, который расположен слева);
- Ё.
Если вы не знаете, какой вариант задан для вашего компьютера или ноутбука – переберите варианты сочетаний, так вы поймете, с помощью какого именно можно перейти с русского на английский или на другой.
С помощью настроенной особенным способом клавиатуры
Если по какой-то причине вам неудобно делать переключение, несложно самостоятельно сделать удобную комбинацию кнопок. Для этого нужно:
- Во всплывающем окне «Пуск» найти строку «Панель управления».
- Среди пунктов найти и выбрать подменю Смена раскладки клавиатуры, которое обычно находится в разделе с названием Часы, Язык, Регион.
- В выпадающем окне нужна вкладка «Языки и клавиатуры». В которой и находится кнопочка «Изменить клавиатуру».
- «Переключение клавиатуры» внизу находится кнопочка для смены сочетаний клавиш. При нажатии вы получите список доступных комбинаций. Выбираете наиболее удобную и подтверждаете выбор. Далее вы всегда сможете перейти на английский или другой язык таким образом.
- Путь к настройкам клавиатуры лежит не только через меню «Пуск», возможно добраться и через контекстное меню языковой панели. Попасть туда можно путем выбора стрелочки. В меню нас интересует раздел «Параметры». Далее выполнять все, как описано выше.
Описанный алгоритм подходит для всех версий операционной системы, немного могут различаться названия панелей. Но по смыслу найти нужное меню довольно просто.
Если по каким-то причинам нужного языка нет, его не сложно добавить. Английский, как правило, стоит по умолчанию. Если нужно добавить, например, русский, зайти надо в то же меню, что и для смены раскладки. Но во вкладку «Общие».
После выбора кнопки «Добавить» станет доступен список возможных для использования языков. После подтверждения выбора нужного он отобразится в панели и будет доступен для переключения с клавиатуры.
Программы
Иногда для смены раскладки пользуются специальными программами, которые определяют, на каком языке производится набор, и автоматически переключают на него. Это удобно, если вы часто забываете о переключении раскладки, а обнаруживаете это, когда часть текста уже набрана. Лучшими программами признаны Punto Switcher, Key Switcher, Anetto Раскладка, Keyboard Ninja.
Источник: http://instcomputer.ru/kompyuternaya-gramotnost/perejti-na-anglijskij-yazyk-na-klaviature.html
стикеры, созданные специально для Вас
Предложения помогут быстро найти подходящий к разговору стикер!
Как это работает?
1. Включите предложения
Нажмите на иконку смайлика в голубом кружочке на «клавиатуре Samsung»
Выберите источник стикеров и нажмите «Начать»
Предложения стикеров включены!
※ При первоначальной активации требуется согласие на сбор личной информации.
Вы можете включать и выключать функцию предложений стикеров при вводе в настройках клавиатуры Samsung.
2. Включите/Выключите функцию предложений
Нажмите на иконку настроек на панели инструментов клавиатуры Samsung
※ Активируйте панель инструментов в пункте «Стиль и раскладка» настроек клавиатуры Samsung.
Нажмите на пункт «Интеллектуальный набор» и выберите Вкл./Выкл. «Предложения стикеров при вводе».
※ Стикеры предоставляются сервисами Bitmoji и Mojitok. Для использования стикеров Bitmoji требуется установка приложения Bitmoji.
3. Выберите источник стикеров
Нажмите на пункт «Предложения стикеров при вводе», чтобы выбрать источник стикеров — Bitmoji или Mojitok.
※ Сервис поддерживает 8 языков.※ Bitmoji: английский, корейский, французский, испанский, немецкий, португальский (Бразилия), японский, арабский.
※ Mojitok: английский, корейский.
Используйте стикеры Bitmoji
Создайте свой образ с головы до пят! Сделайте аватар, который выглядит в точности как вы, с помощью Bitmoji. Используйте различные стикеры, сделанные на основе вашего аватара, прямо с клавиатуры Samsung.
Нажмите на квадратный смайлик стикеров на панели инструментов клавиатуры Samsung.
Кликните на иконку загрузки Bitmoji (см. выше)
Зарегистрируйтесь или войдите в учётную запись Bitmoji
Попробуйте 14 различных категорий стикеров с вашим аватаром
※ Необходимо подключение к интернету.
Всё, что нужно — слово
Анимируйте беседу подходящими стикерами. Вот, как вы можете использовать различные стикеры, предложенные Galaxy:
Интересно использовать, легко выражать эмоции. Добавьте веселья в разговор с клавиатурой Samsung и предложенными стикерами.
※ Изображения показаны только в иллюстративных целях.
Источник: https://news.samsung.com/kz_ru/klaviatura-samsung-stickery-dlya-vas
Перевод раскладки
Онлайн сервис, который позволяет автоматически переводить ошибочно написанный с клавиатуры текст в правильную раскладку. Например, инструмент переключает «Dctv ghbdtn!» в «Всем привет!», а случайно набранную фразу «Руддщб цщкдв» позволяет сменить в «Hello, world». И это бесплатно, проверьте сами!
Инструмент исправляет некорректно набранный с клавиатуры текст на нужную раскладку. Сервис полностью бесплатный, отсутствует ограничение на использование.
Нет необходимости устанавливать на компьютер дополнительные утилиты. Основное название — мгновенное онлайн переключение текста на требуемый язык. Отличное решение для использования не только на компьютере, но и на мобильных устройствах: телефонах и планшетах.
Инструкция
Работает сервис очень просто:
- Вставьте требуемый для перевода текст в левое окно.
- В правом окне моментально вы получите готовый корректный результат.
Напоминаю о другом полезном инструменте — транслитерация текста, позволяющего переводить русские буквы в латинские по правилам Яндекса и Google.
Возможности
- Переключение текста на нужный из двух заданных в настройках языков (по умолчанию — русский или английский);
- Копирование перевода в буфер обмена нажатием одной кнопки;
- Возможность ручного исправления ошибок в итоговом тексте в форме с результатом;
- Отсутствует ограничение на объем переводимого контента;
- Отправка разработчику по электронной почте новых предложений и комментариев по работе алгоритма.
Правила
Кириллический и латинский символ соответствует правилам расположения клавиш современной 105-клавишной клавиатуры, работающей по стандарту PC/AT.
Каждая буква русского алфавита имеет свое обозначение на латинской раскладке и работает по следующему принципу:
Помогите улучшить
Коллеги, предлагайте ваши идеи по улучшению скрипта. Присылайте предложения на мою почты [email protected] или высказывайте свои мысли в комментариях ниже.
Источник: http://konstantinbulgakov.com/tools/switcher
Как переключить язык на клавиатуре с русского на английский или обратно?
Сегодня, дорогие друзья, мы рассмотрим очень интересный вопрос, с которым обычно сталкиваются те люди, которые сели за компьютер совсем недавно. Речь идет о смене раскладки клавиатуры. Небольшой пример, что бы вы поняли о чем идет речь. Допустим, вы печатаете русский текст и тут появляется необходимость напечатать название компании английским буквами. Вот тут-то вам и пригодятся наши советы.
Первый способ
Он не представляет из себя ничего сложного. Смена языка производится при помощи клавиатуры. Для этого необходимо нажать одно из двух возможных сочетаний клавиш:
На некоторых компьютерах срабатывает первое сочетание, на других — второе. Кстати, очень важный момент — речь идет о клавишах, которые расположены в левой части клавиатуры. Нажатие на те же самые кнопки с правой стороны к смене раскладки не приведут.
Вы всегда можете самостоятельно изменить эти параметры. Для этого в нижней части экрана найдите значок с языковой панелью. Нажмите на него правой кнопкой мыши и выберите раздел «Параметры». Перед вами появится окно, в котором нужно перейти во вкладку «Переключение клавиатуры». Здесь вы можете изменять сочетание клавиш, как это показано на скриншоте:
Второй способ
Следующий метод предполагает использование мыши. Клавиатура в этом случае оказывается не нужной. Посмотрите в нижнюю часть экрана, здесь вы увидите панель инструментов. В ее правой части находится индикатор языковой панели с надписями RU или EN. В некоторых случаях показывается флаг — либо русский, либо американский соответственно. Кликните левой кнопкой мыши по индикатору, откроется окошко, в котором вы сможете выбрать раскладку. Выглядит это таким образом:
Третий способ
Наконец, вы можете установить на свой компьютер программу, которая автоматически будет переключать клавиатуру! Punto Switcher — это одно из самых гениальных творений для операционных систем, созданных в 21 веке. Программа работает в фоновом режиме, проводит анализ вводимых символов и в том случае, если сочетание набранных символов не является типичным для того или иного языка, автоматически меняет раскладку.
В том случае, если вы написали текст с ошибкой, а Punto Switcher уже успел переключить язык ввода, вы всегда можете отменить действие нажатием на определенную клавишу (по умолчанию это Pause/Break).
Сегодня программа, некогда созданная независимыми разработчиками, принадлежит компании «Яндекс». Распространяется она совершенно бесплатно. Помимо своей основной задачи, Punto Switcher обладает рядом других возможностей, например, исправление часто встречающихся опечаток или даже ведение дневника — дневник сохраняет все набранные тексты на клавиатуре, что наверняка по достоинству оценят ревнивые мужчины.
Источник: https://fulltienich.com/kak-pereklyuchit-yazyik-na-klaviature/
Как ввести пароль при входе в систему, если нет нужной раскладки клавиатуры
Ситуация, когда при входе в систему нет языка ввода, на котором задан пароль или имя учетной записи, встречается нечасто. Однако, судя по форуму, с этой проблемой иногда сталкиваются незадачливые любители кириллических паролей, лишившиеся возможности войти в систему. Ведь если учетную запись, как правило, можно выбрать мышью, то пароль точно нужно вводить с клавиатуры.
На рисунке ниже показано окно входа в систему у пользователя User-Name, который задал пароль к своей учетной записи на русском языке. Но единственный возможный язык ввода – английский, иначе в выделенной красным области отображалась бы кнопка переключения раскладки клавиатуры.
Увеличить рисунок
Такую проблему можно решить без особых ухищрений, поскольку даже при отсутствии нужной раскладки можно ввести с клавиатуры как кириллицу, так и латиницу с помощью таблиц ASCII символов.
Как вводить символы из таблиц ASCII
Таблицу со значениями для кириллических и латинских символов вы найдете ниже, а я сначала объясню, как их вводить.
Откройте, например, блокнот, чтобы посмотреть, как это работает. Символы вводятся так:
- Нажмите и удерживайте клавишу ALT
- Введите значение (например, 170 для строчной буквы «к»)
- Отпустите клавишу ALT, и вы увидите результат
Например, слово «Океан» вводится так:
O=ALT+142 к=ALT+170 е=ALT+165 а=ALT+160 н=ALT+173
Таблицы ASCII (для кириллицы указана кодовая таблица MS-DOS 866)
| А | 128 | A | 65 |
| Б | 129 | B | 66 |
| В | 130 | C | 67 |
| Г | 131 | D | 68 |
| Д | 132 | E | 69 |
| Е | 133 | F | 70 |
| Ж | 134 | G | 71 |
| З | 135 | H | 72 |
| И | 136 | I | 73 |
| Й | 137 | J | 74 |
| К | 138 | K | 75 |
| Л | 139 | L | 76 |
| М | 140 | M | 77 |
| Н | 141 | N | 78 |
| О | 142 | O | 79 |
| П | 143 | P | 80 |
| Р | 144 | Q | 81 |
| С | 145 | R | 82 |
| Т | 146 | S | 83 |
| У | 147 | T | 84 |
| Ф | 148 | U | 85 |
| Х | 149 | V | 86 |
| Ц | 150 | W | 87 |
| Ч | 151 | X | 88 |
| Ш | 152 | Y | 89 |
| Щ | 153 | Z | 90 |
| Ъ | 154 | a | 97 |
| Ы | 155 | b | 98 |
| Ь | 156 | c | 99 |
| Э | 157 | d | 100 |
| Ю | 158 | e | 101 |
| Я | 159 | f | 102 |
| а | 160 | g | 103 |
| б | 161 | h | 104 |
| в | 162 | i | 105 |
| г | 163 | j | 106 |
| д | 164 | k | 107 |
| е | 165 | l | 108 |
| ж | 166 | m | 109 |
| з | 167 | n | 110 |
| и | 168 | o | 111 |
| й | 169 | p | 112 |
| к | 170 | q | 113 |
| л | 171 | r | 114 |
| м | 172 | s | 115 |
| н | 173 | t | 116 |
| о | 174 | u | 117 |
| п | 175 | v | 118 |
| р | 224 | w | 119 |
| с | 225 | x | 120 |
| т | 226 | y | 121 |
| у | 227 | z | 122 |
| ф | 228 | ||
| х | 229 | ||
| ц | 230 | ||
| ч | 231 | ||
| ш | 232 | ||
| щ | 233 | ||
| ъ | 234 | ||
| ы | 235 | ||
| ь | 236 | ||
| э | 237 | ||
| ю | 238 | ||
| я | 239 | ||
| Ё | 240 | ||
| ё | 241 |
Добавление раскладки клавиатуры на экран приветствия
После того, как вы войдете в систему, не забудьте добавить недостающую раскладку клавиатуры к экрану приветствия. Во всех операционных системах Windows это можно сделать в реестре. Достаточно импортировать в реестр приведенный ниже REG-файл.
Windows Registry Editor Version 5.00 [HKEY_CURRENT_USER\Keyboard Layout\Preload] ;Английская раскладка «1»=»00000409″ ;Русская раскладка «2»=»00000419″ ;Раскладка с номером 1 будет предлагаться по умолчанию
Эти настройки применяются для текущего пользователя. Чтобы применить их ко всем пользователям, изменения нужно вносить в раздел
HKEY_USERS\.DEFAULT\Keyboard Layout\Preload
Кстати, в Windows 7 этого же эффекта можно достичь и в графическом интерфейсе.
Часто задаваемые вопросы
Как ввести украинскую букву i?
I — Alt+0178
i — Alt+0179
Источник: http://www.outsidethebox.ms/11050/