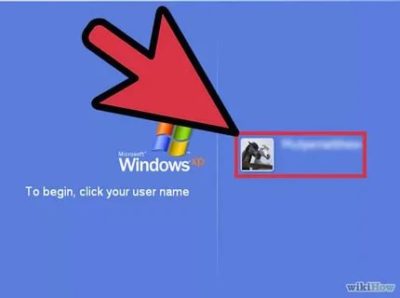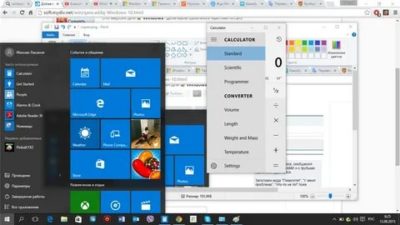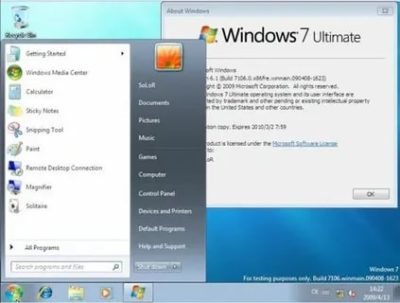Не меняется язык ввода с русского на английский в Windows 7, 8
В основном Мы используем русский язык ввода и меняем его на английский, когда требуется прописать название почтового ящика, пароль и другое. Для совершения данной операции чаще используют сочетание клавиш, но иногда клавиатура не переключается на английский язык, что делать с такой проблемой рассмотрим в уроке.
Причины не переключения языка:
- Включен 1 язык ввода – если не отображается языковая панель на Windows 7, 8 в трее, вероятнее всего, что в настройках задан один язык.
- Не назначены или отключены горячие клавиши – традиционно смена происходит нажатием клавиш Shift + Alt или Shift + Ctrl, но в опциях могут быть назначены другие кнопки клавиатуры.
- Не работают клавиши переключения – повреждение работоспособности кнопок, в этом случае потребуется задать другие сочетания или переключать язык ввода мышкой через языковую панель.
Прежде чем проделывать инструкции, перезагрузите ПК. Возможно, это сбой в результате установки или обновления ПО. Если проблема осталась, тогда вперед ее устранять.
Добавление языка
Если на панели задач в области системного трея Вы увидите языковую панель, тогда смело пропускайте выполнение инструкции этого раздела. Иначе проделайте следующие шаги:
1. Запустите панель управления Windows 7, 8. Переключитесь на крупные или мелкие значки в области просмотра. Среди компонентов найдите и выберите «язык и региональные стандарты».
2. Перейдите во вкладку «языки и клавиатуры». Потом кликните кнопку «изменить клавиатуру».
3. Обратите внимание на количество языков. Если один «русский», тогда жмите кнопку «добавить».
4. В огромном списке найдите «английский (США)» язык и кликните плюсик перед ним. Здесь доступно 2 пункта.
Нажмите на плюсик 1 пункта. Отметьте флажком «США», чтобы назначить классическую английскую раскладку. Если Вы используете ручной сенсорный ввод, раскройте 2 раздел и отметьте опцию распознавания рукописного текста – Ink Correction. Далее щелкните OK.
5. Теперь рядом с русским должен появиться английский язык. Из списка выше выберите язык по умолчанию, который будет действовать после запуска Windows. Кликните кнопку «применить» и проверьте изменения. Если и сейчас клавиатура не переключается с русского на английский язык, тогда делайте шаги ниже.
Задаем горячие клавиши
Перейдите в окошко «языки и службы текстового ввода», до которого доберетесь, выполнив шаги 1 и 2 выше. Переместитесь во вкладку «переключение клавиатуры». Посмотрите какие у Вас действия и назначены ли на них сочетания клавиш. У меня везде стоит «нет» из-за этого клавиатура не переключается и не меняется язык ввода.
Чтобы назначить кнопки, кликните на «переключить язык», затем «сменить сочетание клавиш». В окне задайте смену языка ввода из 3 доступных вариантов:
- Ctrl + Shift
- Alt (слева) + Shift
- Е, знак ударения (над Tab)
Я выбрал 2 вариант, он для меня более удобен. Выберите свое сочетание, щелкните OK в этом и предыдущем окне.
Вы также можете задать горячие клавиши для конкретного языка. Выберите, к примеру, английский и нажмите «сменить сочетание клавиш». На изображении присвоены кнопки Ctrl + 1, присвойте свои значения и жмите OK.
Если не меняется язык ввода после проделанных действий, проверьте исправность кнопок. Запустите экранную клавиатуру и последовательно кликайте кнопки назначения. Изменение цвета клавиши говорит об ее исправности.
В настройках языка во вкладке языковой панели убедитесь, что отмечена опция закрепления на панели задач. Это поможет переключать язык с русского на английский с помощью мыши. Кликните OK.
Теперь Вы знаете, почему клавиатура не переключается на английский язык, и что делать при данной ситуации. Рекомендации в 90 % срабатывают, за исключением неисправности клавиш и повреждения текстовой службы.
Источник: http://nastrojcomp.ru/operacionnye-sistemy/klaviatura-ne-pereklyuchaetsya-na-anglijskij-yazyk-chto-delat.html
Какие бывают слоги в английском языке
В английском алфавите шесть гласных, однако по отдельности и в сочетании друг с другом они образуют более двух десятков звуков, включая дифтонги. Чтение гласной зависит от соседствующих с ней букв и от типа слога, в котором она находится.
Открытый слог
Слог считается открытым, если он заканчивается на гласную (to-tal, ri-val, bi-ble, mo-tor). Гласная в этом случае дает долгий звук — то есть, читается как в алфавите. К этому типу относятся слова и с немой «e». Например:
- take [teɪk]
- Pete [pi: t]
- kite [kaɪt]
- nose [nəʊz]
- cute [kju:t]
Некоторые односложные слова также представляют собой открытые слоги. Например, me, she, he и no, so, go.
Закрытый слог
Закрытый слог — самая распространенная орфографическая единица английского языка; он составляет около 50% слогов в тексте. Закрытый слог заканчивается на одну или более согласных, и гласная буква в этом случае читается кратко.
В английском языке много односложных слов закрытого типа (cat, pin, hen). Если к ним добавляется суффикс, начинающийся на гласную, согласная перед ним удваивается. Это делается для того, чтобы избежать изменения звука. Например:
- hat [hæt] — hatter
- pin [pɪn] — pinned
- hot [hɒt] — hottest
- red [red] — reddish
- cut [kʌt] — cutting
Слог «гласная + r»
Третий тип слога — тот, в котором за гласной следует буква «r». Гласная при этом дает долгий звук, а сама «r» не читается (в британском английском).
- car [kɑː]
- herb [hɜːb]
- girl [ɡɜːl]
- form [fɔːm]
- turn [tɜːn]
Удвоенная «r» не влияет на звучание гласной. В этом случае слог читается как закрытый. Сравните:
- smirk [sməːk] — mirror [ˈmɪrə]
- curl [kəːl] — current [ˈkʌr(ə)nt]
- port [pɔːt] — torrent [ˈtɒr(ə)nt]
Слог «гласная + re»
В слоге этого типа буква «r» также не читается, а гласная образует дифтонг.
- dare [deə]
- mere [mɪə]
- hire [ˈhaɪə]
- core [kɔː]
- pure [pjʊə]
Слог «согласная + le»
Иногда этот слог выделяется отдельно — он встречается только в конце слова. Если перед -le стоит одна согласная, слог читается как открытый. Если же перед -le стоит две согласных, он читается как закрытый. Сравните:
- table [ˈteɪbl] — dabble [dæbl], title [ˈtaɪtl] — little [ˈlɪtl]
- bugle [bju:gl] — struggle [ˈstrʌɡl], rifle [ˈraɪfl] — sniffle [ˈsnɪfl]
Не каждая согласная встречается в сочетании с -le. Вот те, что характерны для английского языка:
- -ble (bubble) -fle (rifle) -stle (whistle) -cle (cycle)
- -gle (bugle) -tle (brittle) -ckle (pickle) -kle (tinkle)
- -zle (dazzle) -dle (bridle) -ple (staple)
Сочетания гласных (диграфы)
Диграфом называется сочетание двух букв, которые произносятся как один звук. В случае гласных это может быть долгий, краткий звук или дифтонг. Чаще всего диграфы встречаются в старых англо-саксонских словах, произношение которых претерпевало изменения в течение сотен лет: thief, boil, hay, boat, straw. Они читаются по особым правилам, но в них множество исключений, поэтому такие слова нужно заучивать постепенно и систематически.
Основные гласные диграфы
| Написание | Произношение | Примеры |
| ai / ay | [ eɪ ] | bait, hay |
| au / aw | [ ɔː ] | taunt, draw |
| ea | [ i: ] | meat, deal |
| [ e ] | bread, steady | |
| ee | [ i: ] | feed, reel |
| ei | [ eɪ ] | feint, vein |
| [ i: ] (после c) | ceiling, receive | |
| eu / ew | [ ju:] | feud, strewn |
| ie | [ i: ] | thief, priest |
| oa | [ əʊ ] | coat, goal |
| oi / oy | [ ɔɪ ] | coin, toy |
| oo | [ u: ] | root, food |
| [ ʊ ] (перед k) | book, look | |
| ou | [ aʊ ] | loud, noun |
| [ u: ] | soup, ghoul | |
| ow | [ aʊ ] | cow, howl |
| [ oʊ ] | know, low |
Источник: https://skyeng.ru/articles/kakie-byvayut-slogi-v-anglijskom-yazyke
Не работает поиск Windows 10 — как исправить проблему
05.06.2017 windows
Поиск в Windows 10 — та функция, которую я бы рекомендовал всем иметь в виду и использовать, особенно с учетом того, что при очередных обновлениях, случается, привычный способ доступа к нужным функциям может исчезать (но с помощью поиска их легко найти).
Иногда случается, что поиск в панели задач или в параметрах Windows 10 не работает по той или иной причине. О способах исправить ситуацию — пошагово в этой инструкции. Обновление: Майкрософт выпустила специальный скрипт для сброса поиска Windows 10, рекомендую попробовать в первую очередь его, а если не сработает использовать методы, описанные ниже: Как сбросить поиск Windows 10.
Исправление работы поиска в панели задач
Прежде чем приступать к другим способам исправления проблемы, рекомендую попробовать встроенную утилиту устранения неполадок поиска и индексирования Windows 10 — утилита автоматически проверит состояние необходимых для работы поиска служб и, если требуется, выполнит их настройку.
Способ описан таким образом, чтобы сработал в любой версии Windows 10 с начала выхода системы.
- Нажмите клавиши Win+R (Win — клавиша с эмблемой Windows), введите control в окно «Выполнить» и нажмите Enter, откроется панель управления. В пункте «Просмотр» вверху справа поставьте «Значки», если там указано «Категории».
- Откройте пункт «Устранение неполадок», а в нем в меню слева выберите «Просмотр всех категорий».
- Запустите устранение неполадок для «Поиск и индексирование» и следуйте указаниям мастера устранения неполадок.
По завершении работы мастера, если будет сообщено, что какие-то неполадки были устранены, но при этом поиск не заработает, выполните перезагрузку компьютера или ноутбука и проверьте снова.
Удаление и перестроение поискового индекса
Следующий способ — удалить и перестроить поисковый индекс Windows 10. Но прежде чем начать, рекомендую сделать следующее:
- Нажмите клавиши Win+R и ввердите services.msc
- Убедитесь, что служба Windows Search запущена и работает. Если это не так, дважды нажмите по ней, включите тип запуска «Автоматически», примените настройки, а затем запустите службу (уже это может исправить проблему).
После того, как это было сделано, выполните следующие шаги:
- Зайдите в панель управления (например, нажав Win+R и введя control как это было описано выше).
- Откройте пункт «Параметры индексирования».
- В открывшемся окне нажмите «Дополнительно», а затем нажмите кнопку «Перестроить» в разделе «Устранение неполадок».
Дождитесь окончания процесса (поиск будет недоступен некоторое время, в зависимости от объема диска и скорости работы с ним, также может «зависнуть» окно, в котором вы нажали кнопку «Перестроить»), а через полчаса-час попробуйте воспользоваться поиском снова.
Примечание: следующий способ описан для случаев, когда не работает поиск в «Параметры» Windows 10, но может решить проблему и для поиска в панели задач.
Исправление работы поиска путем отключения интеграции с Bing
Этот метод может помочь, в случае со следующими симптомами: окно поиска открывается, но при вводе текста ничего не появляется. Решение возможно с помощью редактора реестра. Для отключения интеграции с Bing используйте следующие шаги:
- Запустите редактор реестра, нажав клавиши Win+R на клавиатуре, введя regedit и нажав Enter.
- Перейдите к разделу реестраHKEY_CURRENT_USER\SOFTWARE\Microsoft\Windows\CurrentVersion\Search\
- В правой части редактора реестра нажмите правой кнопкой мыши и выберите Создать — Параметр DWORD32 (даже для 64-бит Windows 10). Задайте имя BingSearchEnabled для параметра.
- Если этот параметр уже присутствует и его значение отличается от 0 (ноль), дважды нажмите по нему и задайте значение 0.
- Дважды нажмите по параметру CortanaConsent в правой части редактора реестра, задайте значение 0 для него. При отсутствии параметра, создайте его (DWORD32).
После этого закройте редактор реестра и выполните перезагрузку компьютера или ноутбука, поиск должен заработать.
Что делать, если не работает поиск в параметрах Windows 10
В приложении «Параметры» Windows 10 есть собственное поле поиска, позволяющие быстрее найти нужные настройки системы и иногда оно перестает работать отдельно от поиска на панели задач (для этого случая может помочь и перестроение поискового индекса, описанное выше).
В качестве исправления наиболее часто оказывается работоспособным следующий вариант:
- Откройте проводник и в адресной строке проводника вставьте следующую строку %LocalAppData%\Packages\windows.immersivecontrolpanel_cw5n1h2txyewy\LocalState а затем нажмите Enter.
- Если в этой папке присутствует папка Indexed, нажмите по ней правой кнопкой мыши и выберите пункт «Свойства» (если отсутствует — способ не подходит).
- На вкладке «Общие» нажмите по кнопке «Другие».
- В следующем окне: если пункт «Разрешить индексировать содержимое папки» отключен, то включите его и нажмите «Ок». Если он уже включен, то снимите отметку, нажмите «Ок», а затем вернитесь в окно дополнительных атрибутов, снова включите индексирование содержимого и нажмите «Ок».
После применения параметров подождите несколько минут, пока служба поиска выполнит индексирование содержимого и проверьте, заработал ли поиск в параметрах.
Дополнительная информация
Некоторые дополнительные сведения, которые могут быть полезны в контексте не работающего поиска Windows 10.
Источник: https://remontka.pro/search-not-working-windows-10/
Шрифты в Windows 7 ‹ Windows 7 — Впечатления и факты
В Windows 7 существенно расширены возможности управления шрифтами.
Управление шрифтами
Откройте папку C:\Windows\Fonts или Панель управления -> Все элементы панели управления -> Шрифты.
По умолчанию в Windows 7 выключено отображение шрифтов, которые не соответствуют языковым настройкам.
Например, если у вас два языка ввода – английский и русский, то шрифты, которые не содержат латинских и кириллических символов (например, китайские), не будут отображаться в программах MS Office, Photoshop и т.д.
Чтобы включить отображение всех установленных в системе шрифтов, выберите пункт Параметры шрифта (в левом меню), уберите галочку Скрыть шрифты, основываясь на текущих параметрах языка и нажмите ОК.
Если выделить какой-нибудь шрифт, то в горизонтальном меню появятся кнопки Просмотр, Удалить и Скрыть.
Если нажать кнопку Удалить, то выделенный шрифт будет безвозвратно удален из системы.
Если нажать кнопку Скрыть, то выделенный шрифт не будет удален из системы, но перестанет отображаться в большинстве программ и станет недоступен для использования.
Если нажать кнопку Просмотр, то откроется окно просмотра шрифта. Шрифт также можно просмотреть, если дважды щелкнуть по нему левой кнопкой мыши.
Скрытые шрифты отображаются в папке Fonts серым цветом. Если вы хотите включить отображение скрытого шрифта, то выделите его и в горизонтальном меню нажмите кнопку Показать.
Если вы установили новый шрифт и он не отображается в программах, то откройте Панель управления -> Все элементы панели управления -> Шрифты, найдите установленный шрифт, щелкните по нему правой кнопкой мыши и в появившемся контекстном меню выберите Свойства.
На вкладке Общие нажмите кнопку Разблокировать (в самом низу) и затем ОК.
Установка шрифтов
Чтобы установить новый шрифт, щелкните по нему правой кнопкой мыши и в появившемся контекстном меню выберите пункт Установить.
Если хотите просмотреть шрифт перед установкой, то дважды щелкните по шрифту правой кнопкой мыши и в открывшемся окне нажмите кнопку Установить.
Также можно установить шрифт, просто скопировав его в папку C:\Windows\Fonts (в этой папке хранятся все шрифты и при копировании в нее нового шрифта автоматически запустится установщик шрифтов). Этот способ удобен, когда нужно установить сразу несколько шрифтов.
Если вы предпочитаете хранить свои шрифты в папке, отличной от Fonts, то можно включить установку шрифтов с помощью ярлыков – без копирования самого файла шрифта в папку Fonts. Чтобы разрешить такую установку, откройте папку C:\Windows\Fonts или Панель управления -> Все элементы панели управления -> Шрифты, в левом меню выберите Параметры шрифта. В открывшемся окне поставьте галочку Разрешить установку шрифтов с помощью ярлыков и нажмите ОК.
После этого в контекстном меню, кроме пункта Установить, появится дополнительный пункт Установить как ярлык.
Примечание. Если вы переместите или удалите шрифт, на который ссылается установленный ярлык, то этот шрифт нельзя будет использовать.
Источник: http://www.wseven.info/fonts/
Как посмотреть, какая видеокарта на компьютере
Узнать, какая видеокарта стоит на компьютере, можно через меню «Диспетчер устройств», средство диагностики DirectX или в сведениях о системе. Рассказываем о каждом методе.
Диспетчер устройств
Инструмент работает во всех версиях Windows. Мы покажем, как найти список комплектующих своего ПК на примере Windows 7.
Откройте меню «Пуск» и задайте в строке поиска имя утилиты «Диспетчер устройств». Если торопитесь, можете открыть командную строку Виндовс с помощью клавиш [Windows]+[R] и скопировать туда команду «mmc devmgmt.msc» (без кавычек). Любите долгие пути? Тогда ищите диспетчер через меню «Панель управления» — «Система» — «Диспетчер устройств».
Добравшись до диспетчера одним из способов, откройте вкладку «адаптеры» — здесь можно посмотреть, какая видеокарта на компьютере. У нас старенькая NVIDIA GeForce GTX 750 Ti, а у вас? Если метод не сработал, не отчаивайтесь, а переходите к следующему разделу. Ну а если у вас такая же устаревшая карта, загляните в эту подборку актуальных моделей и подберите себе что-то получше.
Что делать, если в списке нет видеокарты: ищем Device IDЕсли вместо названия видеокарты в диспетчере вы видите пункт «Неизвестное устройство», скорее всего, драйвера видеокарты не установлены или оборудование работает некорректно. Чтобы найти софт для вашей графкарты, необходимо узнать идентификатор оборудования — Device ID.
|
Настройки DirectX
Если ты еще не понял, как узнать, какая у тебя видеокарта — открывай средство диагностики DirectX. Найти этот инструмент на компе очень просто: через строку «Выполнить» или меню Пуск, введя в поиске команду «dxdiag» (снова без кавычек).
Windows спросит: «Проверить наличие цифровой подписи?» Кликните «Да» и немного подождите, пока откроется средство диагностики DirectX.
Чтобы не запутаться в информации, которую отображает это окно, сразу перейдите на вкладку «Экран» и обратите внимание на блок «Устройство». Да, это и есть графкарта, которая установлена на компьютере. Более того, вы не просто ответите на вопрос «Какая у меня видеокарта?» — но и узнаете все ее характеристики, включая изготовителя, тип микросхемы, тип ЦАП и количество памяти.
Сведения о системе
Инструмент Windows «Сведения о системе» отображает весь список установленного оборудования. Запустить утилиту можно через командную строку: нажмите [Windows]+[R] и введите «msinfo32» (без кавычек).
В левом столбце выберите «Компоненты» — «Дисплей». Во втором поле «Имя» указана модель вашей видеокарты.
Находим видеокарту через сторонние программы
Если вы все еще не установили драйверы на свою видеокарту, читайте, для чего это вообще нужно, и не удивляйтесь, что предыдущие методы не сработали. Карта без актуальных драйверов может не отображаться в «Диспетчере устройств», а иногда и в средстве диагностики DirectX.
GPU-Z
CPU-Z — очень полезная и бесплатная программа, которая поможет определить все комплектующие вашего ПК. Скачать русскую версию CPU-Z можно с официального сайта производителя по этой ссылке. Если вас не смущает английский интерфейс, можете загрузить аналогичную утилиту TechPowerUp GPU-Z.
Процесс установки не займет много времени. После запуска программы выберите вкладку «карта» (Graphics Card) — в окне будет указана вся информация о графической карте, установленной на ПК.
AIDA64
Еще одна утилита, которая поможет узнать модель вашей видеокарты — AIDA64, которая раньше называлась Everest. Программа бесплатна и переведена на русский язык. Здесь вы сможете не просто посмотреть, какое оборудование установлено на компьютере, но и протестировать отдельные компоненты и проверить стабильность работы системы.
- Скачайте AIDA64 с официального сайта разработчика. Программа автоматически запустится после установки.
- «Компьютер» выберите «Суммарная информация» — «Отображение».
- Во вкладке «3D-акселлератор» вы найдете все данные по вашей видеокарте.
Speccy и CCleaner
Получить информацию об оборудовании вашего ПК можно также в программах Speccy и CCleaner. У них интуитивно понятный интерфейс, в котором сложно запутаться.
В Speccy модель видеокарты указана во вкладке Graphics, а в CCleaner — в «шапке» главного окна программы.
Находим модель карты через ПО производителя
Если на вашем ПК уже установлены драйвера видеокарты, вы сможете посмотреть ее модель в программе производителя графического чипа. Как правило, это Nvidia или AMD.
Панель управления Nvidia
- Программа от Nvidia открывается прямо с рабочего стола: щелкните ПКМ и выберите в контекстном меню раздел «Панель управления Nvidia».
- В левом нижнем углу будет ссылка «Информация о системе». Ваша видеокарта указана в разделе «Компоненты».
AMD Radeon Settings
- Аналогичным образом можно открыть утилиту от AMD: кликните правой кнопкой мыши на рабочем столе и выберите пункт AMD Radeon Settings.
- Во вкладках «Обзор» и «Аппаратура» будет вся информация о вашей видеокарте.
Определяем графическую карту через настройки экрана
Пожалуй, это самый простой и быстрый способ определить свою видеокарту.
- На рабочем столе кликните ПКМ и выберите «Разрешение экрана».
- «Дополнительные параметры» откройте вкладку «Адаптер». На этой странице и указана вся информация о графкарте.
Метод для смелых: разбираем компьютер
Если вы сами собирали компьютер или когда-то чистили его от пыли, вам не надо рассказывать, как физически добраться до видеокарты. Однако если вы нашли эту статью, вам пригодится любая информация по теме.
Справедливо говоря, разбирать ПК полностью не придется — достаточно открыть крышку корпуса, если она не прозрачная, найти видеокарту и посмотреть, не указана ли маркировка на видимой части устройства. В некоторых случаях придется извлечь видеокарту, но обычно имя модели указано на боковой грани корпуса.
Запомните разъемы, которые могут встретиться вам под пылью в системном блоке, и не забудьте, как вернуть устройство на место. Если знакомство с графической картой зашло слишком далеко и вы не можете вставить ее обратно, загляните сюда — здесь мы подробно рассказали, как подключить видеокарту.
Ну а если серьезно, то определить, какая видеокарта установлена на компе, гораздо проще программным путем. Так что используйте метод с разборкой только в крайнем случае — когда ПК не включается, когда не работает электричество или когда вам очень скучно.
Где прячутся интегрированные видеокарты
Иногда в «Диспетчере устройств» не указаны конкретные спецификации видеокарты. Например, может стоять только название модели — Intel HD Graphics. Это графическая карта, интегрированная в процессор. В таком случае вам необходимо узнать, какой процессор установлен на ПК, и найти в интернете, какая графика в нем используется.
Определить, что за процессор стоит на компьютере, можно по тому же сценарию, что и с видеокартой.
- Откройте «Диспетчер задач», как показано в начале этой статьи. CPU, установленный на ПК, будет указан в разделе «Процессоры».
- Откройте «Сведения о системе» и найдите строку «Процессор».
- Используйте сторонние программы вроде CPU-Z, AIDA64, Speccy или CCleaner.
В Windows 7 вы можете зайти в меню «Пуск», кликнуть правой кнопкой мыши на «Компьютер» и выбрать «Свойства». Сведения о процессоре будут указаны в блоке «Система». В Windows 10 или 8.1 модель ЦП указана в «Диспетчере задач». Его можно открыть комбинацией клавиш CTRL+Shift+Esc.
Какая видеокарта установлена на MacOS-устройстве
Проще всего найти модель своего «мака» на сайте Apple и посмотреть его спецификации. Если такой возможности нет, используйте нашу инструкцию.
- Откройте окно «Об этом Mac» — «Информация о системе».
- Во вкладке «Оборудование» выберите пункт «Графика / Монитор». Здесь указана вся информация о видеокарте.
Источник: https://ichip.ru/sovety/kak-posmotret-kakaya-videokarta-na-kompyutere-414972
Как поменять язык ВКонтакте?
Сегодня хотелось бы поговорить о такой проблеме, возникающей у пользователей, как смена языка в самой популярной социальной сети ВКонтакте. На самом деле это и не проблема вовсе, но некоторые пользователи ВК действительно не знают, как изменить язык. Я покажу вам, как это сделать.
С компьютера
Если вы используете веб-версию ВК, тогда вам нужно открыть свою страницу и опустить ее вниз до того момента, пока не появится меню. Если на странице слишком много записей, тогда я рекомендую зайти в любой раздел, например, «Мои настройки», и в нижней части экрана нажать на ссылку со словом «Русский» — это язык. Если у вас выставлен английский язык, соответственно, там будет написано English.
Нажимаете на ссылку, после чего появляется окно с выбором языка. Основные языки это: русский, английский, украинский, казахский и дореволюционный (последний, если вы не помните, позволяет спрятать всю рекламу в ВК без установки каких-либо дополнительных плагинов). Если вам нужен, скажем, французский язык, просто нажмите Other languages и выберите нужный язык.
Нажмите один раз на флажок. Все, язык поменялся. Процесс, как вы могли заметить, очень простой.
Как поменять язык на мобильной версии ВК?
Для ВКонтакте существует мобильное приложение для различных операционных систем, включая Android и iOS. Если вы используете смартфон или планшет, то со сменой языка может возникнуть проблема. Почему? Все дело в том, что с некоторых пор в настройках приложения пропала возможность смены языка. Но, как оказалось, изменить его все равно можно, правда, придется кое с чем смириться.
Как оказалось, на текущий момент в мобильном приложении ВКонтакте сменить язык возможно только при изменении языка системы. Допустим, что вы хотите получить версию приложения на английском языке. Для этого зайдите в настройки своего телефона и поменяйте язык с русского на английский.
Зайдите в приложение ВК. Теперь все на английском.
Что бы сменить английский язык на русский, нужно проделать ту же самую операцию, выбрав в меню смартфона русский язык. Да, не очень удобно, но насколько мне известно, на текущий момент другой возможности сменить язык в приложении нет.
Источник: https://fulltienich.com/kak-izmenit-yazyik-v-vk-android-iphone/
Обзор «песочных часов» TimeFlip: без песка, но с гироскопом
Привычка тратить своё свободное (а порой и рабочее) время на всякую ерунду вроде пустого листания страниц в социальных сетях или информирования общественности о текущем состоянии души и тела себя любимого и своего домашнего питомца стала для многих людей настоящей болезнью. Особенно остро это касается тех, кто работает в офисе.
Пустая трата времени за компьютером почему-то часто именуется нормальной, обыденной жизнью. Кто-то вообще не считает это проблемой, кто-то пытается бороться с зависимостью при помощи одной только силы воли, кто-то пробует подключить к этой борьбе всевозможные приложения и гаджеты.
TimeFlip может быть как одним из таких гаджетов, так и своего рода индикатором — чем-то вроде градусника, который покажет, больны вы или нет.
В отличие от собственно градусника, по природе своей довольно бесхитростного, TimeFlip не только измеряет, но ещё и анализирует текущее состояние «пациента». Он может многое рассказать о его дурных привычках и полезных качествах, раскрыть всю правду о его текущем настроении и физическом самочувствии, а также наглядно продемонстрировать своему пользователю, как глупо он поройраспоряжается самым дорогостоящим ресурсом во Вселенной – временем.
⇡#Тайм-менеджмент сегодня: наука, искусство и забава
Контролировать своё время – удел избранных. Вы можете перечитать сотню книг об этом модном занятии, перепробовать десятки программ для тайм-трекинга (учёта использованного времени), регулярно фиксировать потраченное на ту или иную задачу время в электронном журнале или бумажном блокноте — и в результате так и не научиться рационально распоряжаться им. При этом ещё и убив на многочисленные занятия уйму того самого драгоценного времени.
Тайм-менеджмент как составная часть научной организации труда на производстве зародился более ста лет назад, когда его основоположник Фредерик Тейлор занялся своими первыми экспериментами по рационализации труда и рабочего времени. И хотя его учение долгое время не признавали, Фредерик Тейлор сумел произвести настоящую революцию, плоды которой лежат в основе организации труда на любом современном предприятии.
С ростом производства росли и темпы жизни. Сегодня тайм-менеджмент актуален не только для организации производства, но и для контроля собственных дел — если не следить за временем, рискуете ничего в жизни не успеть.
Наверняка же вам хотя бы несколько раз хотелось увеличить сутки до 36, а то и до 72 часов.
Сессия, работа, ведение своего малого бизнеса и желание успеть между делом хотя бы просто перекусить или выпить чашечку кофе, а то и — вот же блажь — успеть пообщаться с женой и детьми, сделали тайм-менеджмент интересным для простых смертных, далёких от сферы крупного бизнеса.
| Тайм-трекеры Harvest и Toggl |
Для таких амбициозных и стремящихся к успешному будущему современных молодых (и не очень) людей увлечение тайм-менеджментом стало одновременно и не каждому подвластным искусством, и модной забавой, о которой не стыдно сказать пару слов в компании.
Для них проводятся многочисленные семинары и вебинары, пишутся методички и появляются приложения – виртуальные тайм-трекеры (например, Toggl, Harvest и другие), которые можно скачать и установить на свой смартфон или пользоваться ими через веб-браузер. Нажатием на клавишу пользователь сообщает программе о начале или окончании той или иной задачи.
В конце определённого промежутка времени можно проанализировать результаты и выяснить, эффективно ли было использовано время или же в основном потрачено впустую.
Всё вроде бы просто, но у программных тайм-трекеров есть один важный недостаток – работе с ними и их настройке уже требуется уделять немало времени и внимания. Да и сам процесс ведения учёта потраченного времени мало чем отличается от записи текущей задачи в бумажном блокноте под контролем секундомера. Именно это, как говорят создатели российского проекта TimeFlip, и подтолкнуло их сделать принципиально иное решение для тайм-трекинга.
⇡#Новый взгляд на тайм-трекинг из России
Создатели российского стартапа решили реализовать тайм-трекер не только в виртуальном мире, но и в физическом. Иными словами, они создали вполне осязаемое устройство и в дополнение к нему — приложения для смартфона.
Экспериментируя с различными идеями, они остановились на многограннике, каждая сторона которого посвящена тому или иному часто выполняемому действию.
Чтобы трекер знал о том, что вы начали заниматься чем-то новым, достаточно перевернуть объёмную фигуру определённой стороной вверх — и смартфон автоматически начнёт новый отсчёт времени, сохранив предыдущие данные.
Разработчики уверяют, что «сложно придумать что-то ещё проще». Каждые полчаса-час руками вписывать в программу, что же именно вы делали, намного сложнее, чем просто повернуть додекаэдр нужной стороной вверх. Причем TimeFlip — штука уникальная: это первое в мире физическое устройство для контроля за расходуемым временем, если, конечно, не брать в расчет кухонный таймер в форме помидорки.
⇡#Комплект поставки
Источник: https://3dnews.ru/951533
Конструкция there is / there are (there’s / there’re)
Эта тема грамматики научит Вас работать с популярной английской конструкцией there is / there are. Или, иначе говоря, как сказать: тут есть что-то, там нет чего-то.
В аэропорту (есть) много правил. – There are a lot of rules at the airport.
В городке нет стадиона. – There isn’t a stadium in the town.
Мы используем эту конструкцию, когда в предложении идёт речь о том, что что-то находится / не находится где-то. Иными словами, что-то где-то есть или чего-то где-то нет. Для этого в английском языке мы используем конструкцию there is / there are.
Слово there в данной конструкции не будет меняться ни при каких условиях. Меняться будет, по закону жанра, глагол to be в числе и во временах мы поговорим ниже.
Тут нужно быть аккуратным и не путать наречие there (там) и часть конструкции there is / are. Разница будет видна при контексте и переводе: there, которое входит в there is / are, даже не будет переводиться, это просто «есть». Например:
There is only one restaurant there. – Там (есть) только один ресторан.
Вторая часть этой конструкции это уже известный нам глагол «быть» – to be в форме is и are (is для единственного числа, are для множественного).
There is a cake in the fridge. – В холодильнике есть торт.
There’s a hole in my pocket. – В моём кармане дыра.
В последнем предложении мы сократили there is до there’s, что весьма характерно для разговорного английского.
There are two men in the room. – В комнате двое мужчин.
There’re many mistakes in your test, you must do it over. – В вашем тесте много ошибок, вы должны его переделать. (there are = there’re)
Зачастую студент задаётся вопросом: почему я не могу сказать просто через глагол to be? Например:
Many mistakes are in your test.
Все очень просто: такое предложение верно грамматически, но носитель так не скажет, для его уха это прозвучит менее естественно. Кроме того, конструкция there is / are очень популярна среди носителей, так что избегать её точно не стоит.
Интересно, что предложения с there is / are мы переводим с конца, сама конструкция может вообще не переводиться или же переводиться словом «есть».
There are many Italian foodstuffs in this shop. – В этом магазине много итальянских продуктов.
There are seven days in a week. – В неделе (есть) семь дней.
Отрицание
С этой конструкцией работать одно удовольствие: для построения отрицания мы
добавляем частичку not или слово no после is / are
There isn’t any cold water in the fridge. – В холодильнике нет холодной воды.
There is no lamp in my son’s room. – В комнате моего сына нет лампы.
Вы заметили, что после there is not обязательно должен идти артикль a или an; после there is no мы не ставим ни артикль, ни any.
There are not two but three kids in their family. – В их семье не два, а три ребёнка.
There aren’t problems with this child. – C этим ребёнком нет проблем.
There are no guests at the party. – На вечеринке нет гостей.
Вопрос
Чтобы построить вопрос нужно всего лишь переставить слова в самой конструкции there is / are.
Is there a scarf in the wardrobe? – Есть ли в шкафу шарф?
Is there a dog in the car? – В машине есть собака?
What is there on the table? – Что (находится) на столе?
Are there letters for me? – Есть ли для меня письма?
Are there students in the lecture hall? – Есть ли в аудитории студенты?
How many days are there in February? – Сколько дней в феврале?
Очень часто возникает вопрос в предложениях, где нам нужно перечислить предметы и в единственном, и во множественном числе. Что делать в этих случаях?
Выбор is или are будет зависеть от первого существительного, стоящего сразу после конструкции there is / are.
There is one bathroom and two bedrooms in my flat. – В моей квартире две спальни и одна ванная комната.
Так как «ванная комната» в единственном числе идёт первая, мы выбрали there is.
Источник: https://speakasap.com/ru/en-ru/grammar/konstrukciya-there-is-are/
Как установить и выбрать новый язык интерфейса Windows 7
Если вам надоел интерфейс Windows 7 на русском или английском языках, ничего не мешает установить любой нужный язык, хоть чешский, хоть монгольский. В конце этой статьи столько ссылок на загрузку языковых пакетов будет – закачаешься.
Сделать интерфейс на новом языке очень просто, и понадобится для этого один из двух способов, о которых пойдет речь дальше.
Кстати, интерфейс будет обновлен практически весь – то есть все тексты мастеров Windows вся справочная система, все меню, диалоговые окна, ну почти все-все будет на новом языке.
Установить новый язык интерфейса можно:
- через Центр обновления Windows (Windows Update);
- загрузив вручную языковой пакет.
Рассмотрим подробнее каждый из способов. А в конце статьи узнаем, как можно выбрать уже установленный одним из перечисленных способов язык.
Установка нового языка через Windows Update
В первую очередь, откроем Центр обновления Windows, для чего выберите команду Пуск > Все программы > Центр обновления Windows. Либо Пуск > Панель управления > Система и безопасность > Центр обновления Windows.
Наконец, для особо продвинутых, нажмите комбинацию клавиш и введите в поле Открыть такую команду, затем щелкните на кнопке ОК:
Shell:::{36eef7db-88ad-4e81-ad49-0e313f0c35f8}
В любом случае будет открыто окно Центр обновления Windows. Щелкните на кнопке Проверка объявлений.
Windows попыхтит и покажет результаты своей работы. Теперь щелкните на ссылке Необязательных обновлений: 45 шт. доступны (число обновлений у вас может быть другим, это не важно).
Прокрутим новое окно немножко вниз и.вот вам список языков интерфейса, проще некуда. Осталось поставить нужные флажки и щелкнуть на кнопке ОК.
В общем, способ очень простой и уже рассматривался в статье Установка MUI для Windows 7. Напомнили лишний раз, не помешает )
Использование файла LP.CAB
Другой вариант установки интерфейса – использование файла языка интерфейса lp.cab. Если такой файл у вас присутствует, установить язык можно следующим образом.
Откройте Панель управления. В поле Часы, язык и регион щелкните на ссылке Изменение языка интерфейса.
Откроется окно Язык и региональные стандарты, в котором щелкните на кнопке Установить или удалить язык.
В новом окне Установка или удаление языков интерфейса щелкните на кнопке Установить языки интерфейса. В следующем окне следует выбрать метод установки – выберите вариант Обзор компьютера или сети.
Теперь осталось щелкнуть на кнопке Обзор и указать путь к папке с файлом lp.cab. Затем достаточно выбрать требуемый язык, щелкнуть на кнопке Далее и дело сделано.
Источник: https://windata.ru/windows-7/ustanovka-7/kak-ustanovit-i-vybrat-novyj-yazyk-interfejsa-windows-7/
Шесть инструментов для работы с текстом на английском языке — Сервисы на vc.ru
Которые не сделают всю работу за вас.
Меня зовут Сергей, я веду блог по английскому языку и написал две книги на эту же тему, одна из которых — учебник грамматики (ещё не вышел, готовится к изданию).
Специфика моей работы с текстом в том, что я часто пишу примеры предложений, упражнения на английском. В этом обзоре я познакомлю вас с шестью инструментами, которые помогают мне в работе с английским текстом.
Обратите внимание: подразумевается, что для работы с этими сервисами нужно хоть какое-то знание английского. Если вам нужны тексты на английском, но язык вы не знаете совсем, эти инструменты вам его не напишут. Вам нужно нанимать копирайтеров с соответствующими навыками.
Сервисы также полезны для изучающих английский язык.
Cambridge Dictionary
Словарь — наше всё. Если мне нужно уточнить значение, варианты употребления какого-то слова, произношение, связанные с ним идиомы, я ищу в Cambridge Dictionary. В этом словаре мне нравится полнота информации: отмечены британские и американские варианты значений, дается два варианта произношения и транскрипции, несколько примеров, выражения.
Помимо словаря, на сайте есть грамматический справочник, с помощью которого можно найти связанные со словом грамматические темы. К примеру, такие слова, как yet, just, already, интересны, скорее, не лексическим значением, а своими функциями в плане грамматики, употреблением в контексте разных конструкций.
У меня вошло в привычку посматривать значения даже простых, знакомых мне слов. Нередко я узнаю о каких-то нюансах, о которых не подозревал. Например, все знают, что funny — это «смешной», но у этого слова есть другие значения: «странный», «непонятный», «какой-то не такой».
Из словарной статьи Cambridge Dictionary
«What’s wrong with your friend? He looks funny»
— Что с твоим другом? Он выглядит как-то странно.
Словарь — инструмент номер один при работе с текстом, но он может далеко не всё.
Ludwig.guru
Ludwig — это лингвистический поисковик, который ищет примеры употребления слов в разных контекстах. Зачем это нужно? Часто бывает непонятно, как употреблять то или иное слово, пока не посмотришь, как оно используется в контексте. Примеры предложений из словарей не всегда помогают: их бывает попросту мало или это не те примеры, которые нужны.
Я использую Ludwig преимущественно как словарь сочетаемости, когда придумываю примеры предложений на английском, упражнения. В английском, как и в русском, не всегда слова могут сочетаться лишь потому, что подходят по смыслу.
Так, можно сказать vivid imagination — «живое воображение», но нельзя alive или living imagination, хотя и alive, и living тоже среди прочих имеют значения «живой». Это не тот «живой», эти слова просто не сочетаются.
Ludwig находит примеры употребления слов на известных сайтах вроде The New York Times
Ещё одна полезная функция — поиск с пропущенным словом. Вводим слово pretty со звёздочкой. Вместо звёздочки нам покажут слова, сочетающиеся с pretty:
Как видите, во многих примерах pretty используется не как «красивая, красивый», а как наречие «довольно, весьма»: pretty painless — довольно безболезненно.
Reverso Context
Я не пользуюсь двуязычными словарями, англо-русским или русско-английским, но Reverso Context — особый случай. Сервис находит варианты перевода в контексте — полезный инструмент для тех, кто переводит или пишет на английском. Я пользуюсь им, когда придумываю примеры предложений в статьях, уроках, пишу что-то на английском.
Если вы никогда не занимались переводом, можете подумать: а в чём разница между просто переводом слова и переводом в контексте? Во-первых, не зная в каком контексте обычно употребляется слово, вы можете употребить его в неправильном сочетании, как в примере с alive imagination.
Во-вторых, контекстный переводчик полезен, когда нужно подобрать перевод или эквивалент словосочетания целого речевого оборота — словари такой информации обычно не дают, а переводчики вроде Google Translate часто ошибаются.
Значение, употребление слова во многом определяется именно контекстом. Например, «фальшивый» по-английски — fake, «нота (музыкальная)» — note, значит «фальшивая нота» — fake note?
Чтобы понять, как по-английски сказать «фальшивая нота», нужно найти употребление английского эквивалента этого музыкального термина в контексте, связанным с музыкой.
Сервис нашёл перевод в подходящем контексте
Выходит, «фальшивая нота» — это wrong note, то есть буквально «неправильная нота». Если поискать чуть побольше, найдём ещё вариант false note — «фальшивая нота» и, кстати, эти два термина немного отличаются. Но давайте поищем, есть ли выражение fake note.
Fake note — «фальшивая купюра»
Оказалось, fake note — это «фальшивая купюра» или «поддельная записка».
Grammarly
Grammarly — популярный сервис для проверки английского текста. Я с недоверием отношусь к проверке текста программой, так же как к машинному переводу, поэтому не могу сказать, что, пропустив текст через Grammarly, вы получите на выходе идеально правильный вариант.
Но чем Grammarly точно хорош, так это поиском опечаток и грубых грамматических ошибок, а также тем, что он привлекает внимание к местам, над которыми стоит подумать.
Опечатки — моя вечная проблема и на русском, и на английском. Тексты для блога я вычитываю сам и порой не замечаю ошибки, причём грубые, вроде повторяющегося слова, на самых заметных местах. Grammarly прекрасно помогает бороться с этой напастью.
Когда я писал, вернее, уже вычитывал, учебник английской грамматики, я брал каждый урок прямо вместе с русским текстом и пропускал через Grammarly — текст на русском программа игнорирует, а в английской части опечатки нет-нет да находились. Понимал, что над текстом всё равно поработают редактор, корректор, но хотелось сдать как можно более аккуратную рукопись.
Одна из моих частых опечаток — you вместо your
Под грубыми грамматическими ошибками я подразумеваю, например, неправильное согласование в числе подлежащего и сказуемого. Если вы напишете she go вместо she goes, сервис это заметит. Что же касается различных тонкостей, коих в английском множество, здесь, я уверен, нужно участие живого грамотного редактора.
В целом Grammarly удобен тем, что обращает внимание на те или иные моменты в тексте, а дальше вы уже думаете, ошибка это или нет. С другой стороны, честно скажу, что не пользовался платной версией сервиса, поэтому о ней ничего сказать не могу. Уверен, опечатки она ищет не хуже бесплатной.
Italki
Italki — это в первую очередь сайт для поиска репетиторов. Для языкового обмена, практики, во-вторую. В третью — для того чтобы задавать вопросы носителям разных языков, а также просить их проверить небольшие сочинения. Вот именно эту функцию я и использую, работая над сайтом.
Один из самых частых вопросов на Italki: «Does it sound natural?»
Источник: https://vc.ru/services/65210-shest-instrumentov-dlya-raboty-s-tekstom-na-angliyskom-yazyke